Cara Install Apache, MySQL, PHP dan PHPMyadmin di ubuntu. selamat datang sobat cyber, kali ini kami akan share bagaiman cara menginstall Apache, MySQL, PHP dan PHPMyAdmin dan menggunakan XAMPP di Linux atau dilinux dikenal dengan LAMPP. Bagi anda yang sering berkutat pada pemrograman web dan pemrograman yang membutuh kan database terutama mysql dan PHP di linux, anda wajib untuk menginstall macam-macam aplikasi ini. Tapi untuk menginstallnya, sangat berbeda dengan ketika anda menginstall aplikasi terebut di Windows untuk itu mari simak ulasan kami berikut ini.
Sebenarnya postingan cara Install Apcahe, MySQL, PHP dan PHPMyadmin ini sudah banyak bertebaran di internet, dan selama kami mencoba dan berhasil, gak ada salahnya jika kami melengkapi catatan kami dan mudah-mudahan dapat mebantu anda yang membutuhkan. OKe gak perlu berlama-lama, mari simak ulasan berikut ini.
- Install Apache
Hal pertama untuk melakukan penginstalan adalah, pertama anda harus menginstall apache terlebih dahulu dengan sintax :
sudo apt-get install apache2
Setelah itu tunggu hingga proses instalasi selesai. Dan untuk mengetahui apakah proses instalasinya berhasil maka anda harus mengeceknya dengan masuk ke browser kesayangan anda dan ketikkan http://localhost di address bar. jika berhasil maka akan muncul gambar berikut ini.
sudo apt-get install apache2
Setelah itu tunggu hingga proses instalasi selesai. Dan untuk mengetahui apakah proses instalasinya berhasil maka anda harus mengeceknya dengan masuk ke browser kesayangan anda dan ketikkan http://localhost di address bar. jika berhasil maka akan muncul gambar berikut ini.
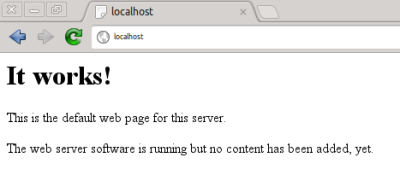
- Install PHP5
Buka terminal dan jalankan perintah berikut:
sudo apt-get install php5 libapache2-mod-php5
Silahkan tunggu proses instalasi sampai selesai. SEtelah itu restart apachenya dengan perintah berikut ini :
sudo /etc/init.d/apache2 restart
setelah itu silahkan buat file phpinfo.php untuk mengetahui instalasi PHP5berhasil atau tidak dan simpan di directory /var/www/. Untuk lebih cepatnya silahkan jalankan perintah berikut :
sudo gedit /var/www/phpinfo.php
pada jendela gedit yang tampil silahkan isikan script berikut :
<?php phpinfo();?>
Setelah itu save. Kemudian ketikkan http://localhost/phpinfo.php di browser jika tampil gambar berikut, maka instalasi php5 berhasil.

- Install MySQL
Buka terminal dan jalankan perintah berikut :
sudo apt-get install mysql-server
setelah beberapa saat instalasi MySQL berjalan, akan tampil permintaan password user root. Silahkan masukkan passowrd yang anda inginkan. Lebih jelasnya lihat gambar berikut :
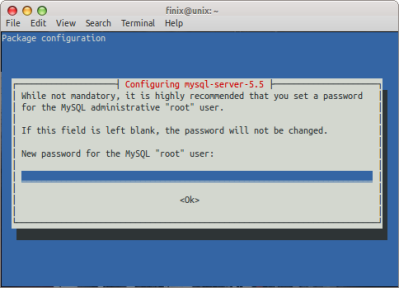
setelah itu akan tampil jendela untuk konfirmasi passowrd. SIlahkan masukkan passowrd yang anda masukkan pertam kali. Lihat gambar dibawah ini.
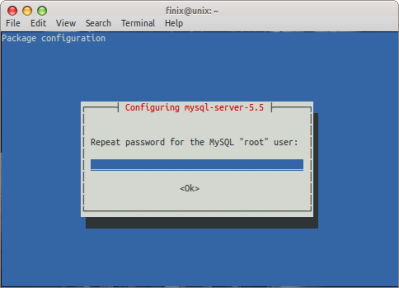
Setelah itu tunggu hingga proses instalasi selesai
- Install PHPMyAdmin
Buka terminal an jalankan perintah berikut :
sudo apt-get install phpmyadmin
Setelah beberapa saat proses instalasi berjalan, nanti akan tampil jendela configurasi phpmyadmin. Silahkan pilih apache2 dan OK. Lebih kelasnya lihat gambar berikut :
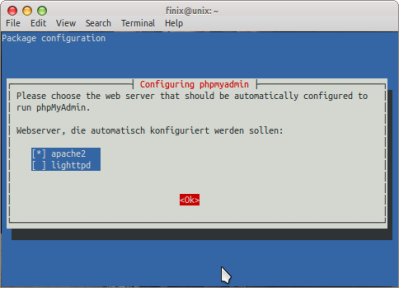
Setelah itu akan tampil jendela Configurasi phpmyadmin lagi. Silahkan pilih NO. Lebih jelasnya lihat gambar berikut :
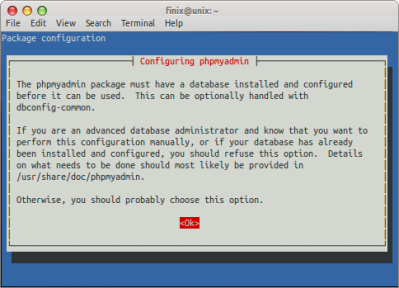
Setelah itu silahkan tunggu proses instalasi sampai selesai. setelah proses instalasi selesai selanjutnya jalankan perintah berikut di terminal :
sudo cp /etc/phpmyadmin/apache.conf /etc/apache2/conf.d
kemudian restart apachenya
sudo /etc/init.d/apache2 restart
Setelah selesai, ketikan http://localhost/phpmyadmin di browser anda untuk mengakses PHPMyAdmin. Berikut gambar jendela login dari PHPMyadmin.
Silahkan masukkan username (root) dan password anda, Jika sukses akan tampil seperti gambar berikut :
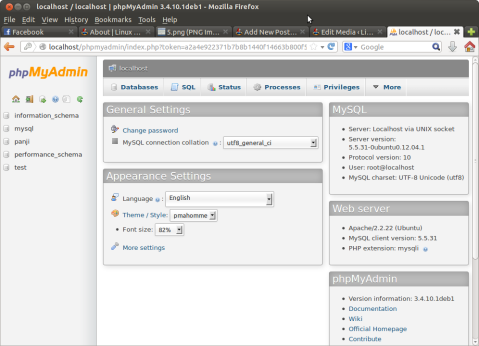
Sekian tutorial cara install apache, php, mysql, dan phpmyadmin di ubuntu. jika anda masih bingung anda bisa comment di kotak comment yang telah tersediakan. semoga bermanfaat dan menambah wawasan tentang linux kesayangan anda.
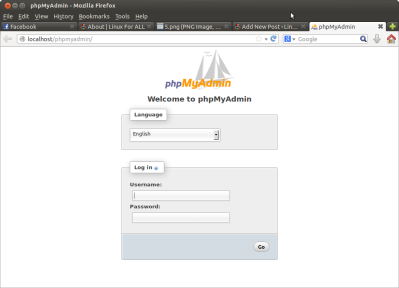




0 komentar:
Posting Komentar